Place Alignment Lines Tool
The Place Alignment Lines program is a simple tool which draws vertical or horizontal lines on the canvas. The purpose of those lines is to assist aligning sign messages.
Alignment Tool
If the message location is easy to calculate, we do not even need this tool. The speed limit sign discussed in the OpenSignTool Tutorial article does not need the tool to align messages. The tool becomes useful when the message locations are difficult to calculate. For example, the speed hump sign discussed in the last article is much easier to draw with this tool.
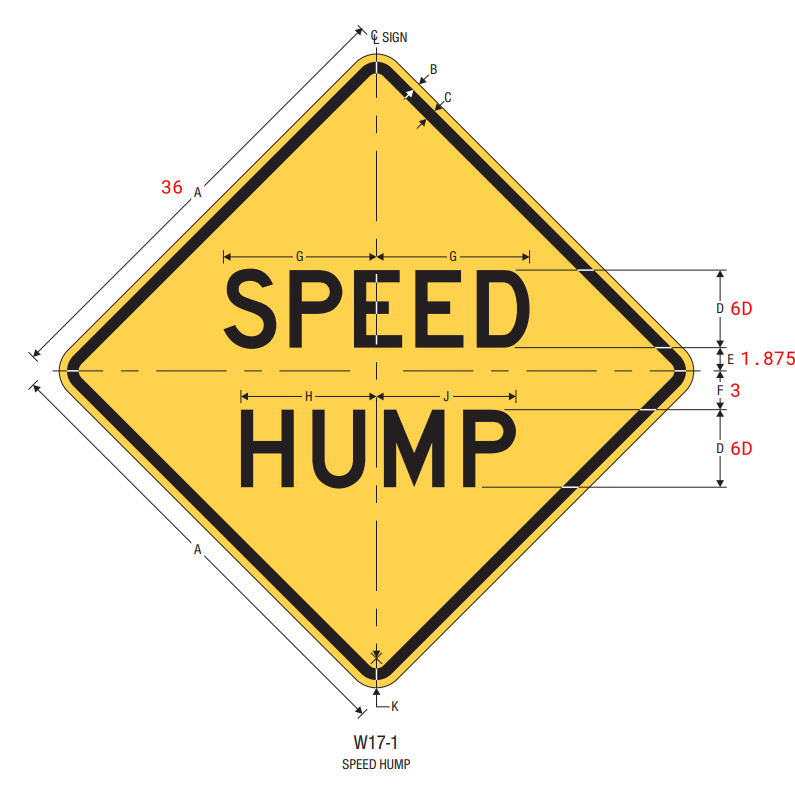
The message location of the speed hump sign is based on the center line rather than the sign edge. The message “SPEED” is 7.875 (6 + 1.875) inch above the center line, and the message “HUMP” is 3 inch below the center line. Note we are referring to the top of the message.
The alignment tool is designed to start from the top left corner edge for rectangle signs. We could design it to start from vertical center of the sign for diamond signs. But it will make the program more complicated. The Place Alignment Lines tool starts from the top left corner regardless of sign shape. It will require a manual adjustment after running the program.
For this example, enter those values on the tool dialog.
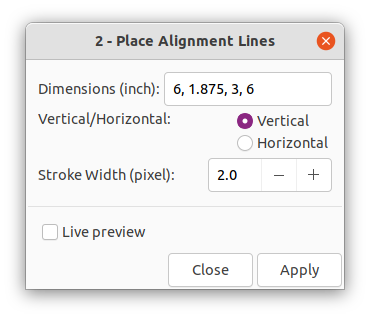
The result is shown in this figure. Notice the alignment lines and dimensions on the top left corner.

Next step is to manually move the alignment lines and texts to the center. The corner marks of the sign border will help during this step. Toggle the Inkscape Snapping on for this step.
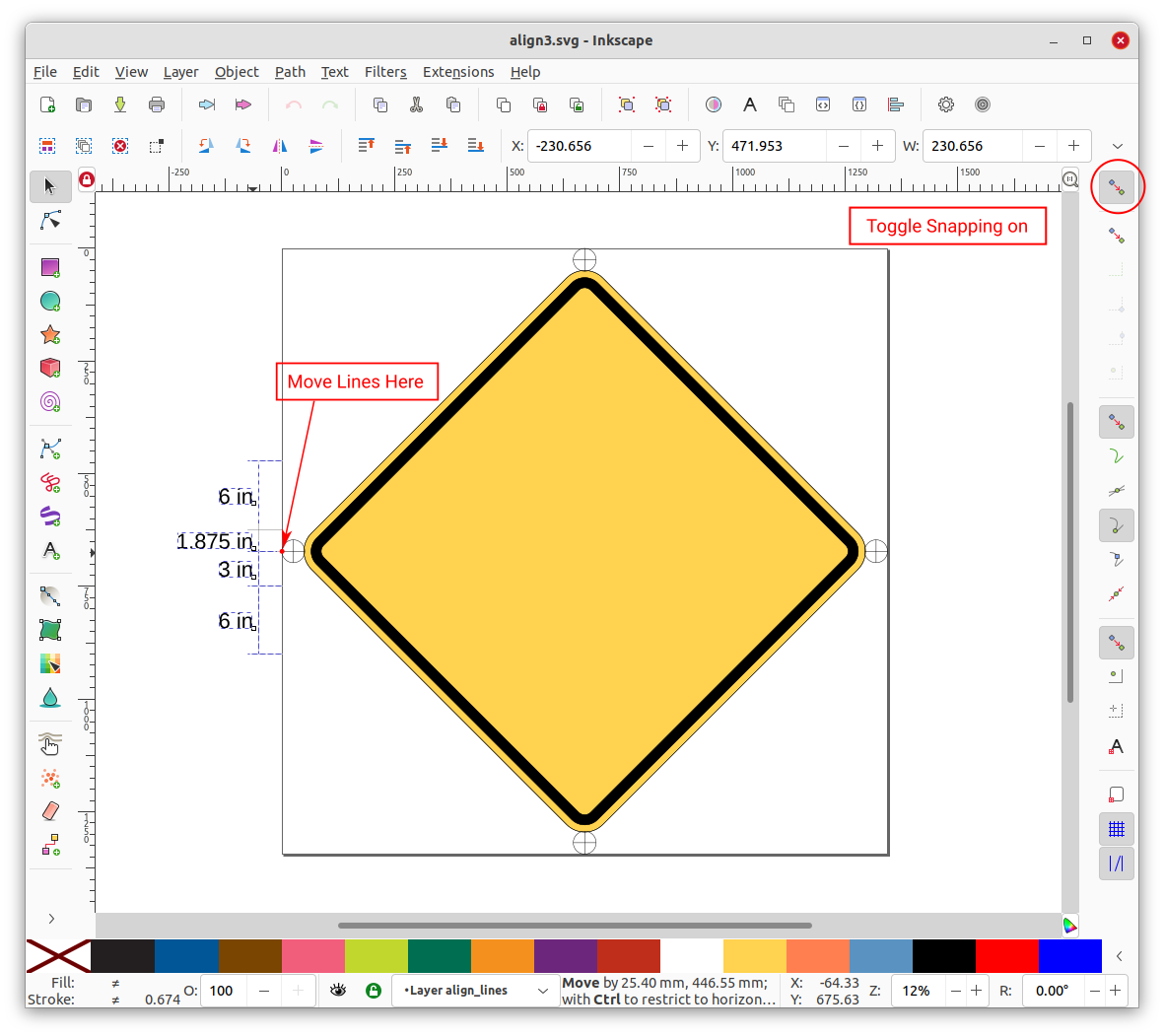
Then we can place message on the sign. Use the Inkscape Alignment and Distribute tool (Ctrl + Shift + a) to align the message top with the alignment line. Select the alignment line first and then select the message for this step.
Other Options
The Place Alignment Lines tool accepts comma (,) apostrophe (;) and colon (:) as separator between numbers. So the input “6; 1.875; 3; 6” or “6: 1.875: 3: 6” works the same as “6, 1.875, 3, 6”.
The tool also works as a basic dimension tool. For example, enter a single number 6 in the input box, the tool will draw dimension lines and add a number between them (see figure below).
